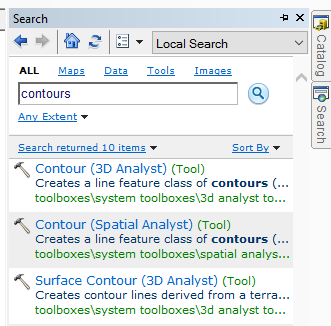For the most part, the majority of surveying is done with the use of extremely accurate GPS technology coupled with survey stations. There may come a point in any geographers career where that technology may not be accessible or it could even fail completely. This lab focuses on building a skill set that can be used in many different settings and could be a real selling point to future employers. The purpose of this lab is to be able to create a survey using the distance and azimuth technique. This is a technique that is not very technical and it is only feasible on a reasonable scale and the accuracy will not be that of a GPS. Using low tech options assures that if ever faced with unfortunate circumstances, data will still be able to be collected. A distance azimuth survey is an implicit survey technique. Implicit survey data means that the data was collected relative to a know GPS coordinate. In contrast an explicit form of data collection means that there will be specific geographic locations.
Methods
 |
| Figure 1 |
 |
| Figure 2 |
Area two was down Putnam trail to the east of the initial survey area roughly 50-75 yards. With the same steps as the first location the GPS was used to get a base point where one of the group members stood until the entire survey was complete. Again, ten trees were chosen at random and again the line of sight from reference point to trees must be clear. This time the azimuth was recorded using a tool that is called an azimuth compass. Next the distance from reference point to tree was measured using a meter tape. The azimuth compass is very easy to use, basically the same manner as the laser range finder, the point and shoot method. Again, the diameter of the trees was collected at chest height.
 |
| Figure 3 |
 |
Figure 4
|
After the field work for the distance azimuth survey was complete, the data was entered from the notebook in Microsoft Excel. It was essential to make sure that the data was normalized before adding the data into ArcMap. It is important to note that distance was in meters, azimuth is measured in degrees, not degrees minutes seconds, and the diameter of the trees was measured in centimeters.
Once the data is normalized, it is ready to be brought into ArcMap. The data was brought into ArcMap using the 'Bearing Distance to Line' tool. Once the tool is open it asks for the lat and long, the distance, azimuth and diameter all collected during the survey. This tool does not create point, rather just the lines that represent the distance from the reference points to the trees. Next, using the 'Feature Vertices to Points' tool, points were created on the actual locations of the trees. Essentially this tool put points at the end of the lines that were just created using the previous tool. Once both these tools were ran, the result is lines and points that represent the distance and azimuth.
It is important to note that even when working with less technology there can still be a number of issues that arise. When using both the Sonin and the TruPulse devices there needs to be a clear line of sight from the group member on the reference point to the tree being surveyed. This limited which trees could be selected and there is really no way around it without leaving the reference point which would skew the data. When using the TruPulse device if the user hit a twig that was closer than the tree, the distances could have been way off. Similarly it was important to make sure both members using the Sonin device held the devices at the same level, and that the person on the tree kept the device tight to the tree when readings were being taken. Additionally there was several mix ups with tools, people were not leaving there tools at the stations as they were instructed, but rather many carried them to the next survey area with them. This led to some confusion and some time lost, though it was not a major issue. Yet another issue was the lack of consistency when collected the diameter of the trees. Some group members are nearly a foot taller than other, so chest height for one group member is not chest height for another. This did not influence the data all that much, the reason the same person did not complete every tree was because they exercise was designed to get everyone involved in every aspect.
Results
This lab was originally designed to have multiple maps because when they lab is conducted in the fall semester it is much easier to tell the tree type. For this lab in spring 2017 the tree type was not recorded. Truth be told there is not a ton of data to be displayed here so it will all be conveyed in one map. A table is included below as well to show how the data looked before being brought into ArcMap.
 |
| Figure 5 |
Above in figure 5 is a map showing the sizes of the trees diameters. The point at which all of the point start is the reference point and the red lines are the lines that show the azimuth degree and also illustrate the distance from reference point to the trees surveyed. The largest tree in the survey was 148.20 centimeters, it was a very large tree that took two people to get around, this was done just to show some of the diversity in the tree sizes sampled. In contrast the smallest diameter tree was 6.80 cm, this was about the smallest tree that the tape would do, due to the way it has a few centimeters of blank tape. There is a fairly even distribution of the sizes of trees. Though it does seem that survey area 1 in the northwest corner has slightly smaller trees in diameter compared to the other two survey areas.
 |
| Figure 6 |
Figure 7 below is the table of the normalized data that was used to get the data displayed in ArcMap. The P_Number column shows which survey area was associated with which coordinates, this was done simply to help keep the data in the correct order and to make sure that there was no issues when bringing the data into ArcMap.
 |
| Figure 7 |
One thing that hindered the map making process was the fact that survey are 1 which was to the far east of the map had an error when collected the GPS coordinates. When the data was brought into ArcMap the survey 1 area showed up half way up the hill, nearly 40 meters away from the actual on earth location. To remedy this issue the identify tool was used in ArcMap to find the coordinates of the actual location and then the excel sheet was fixed and the data was re brought into ArcMap. The reason for the poor GPS location initially is more likely than not from the large hill, there must not have been enough satellites connected to get an accurate location.
Conclusion
In closing this lab has so many real world applications. An employer would be thrilled to know that if something happens to the technology, they still have someone in the field who can collect data. Distance azimuth surveying is actually very interesting and it really gives a sense of pride to the surveyor because it is not a machine doing all the work. This is a hands on approach that is relatively low cost, depending on the survey area size relatively low time and it is just all together a good skill to have.